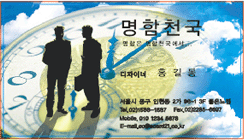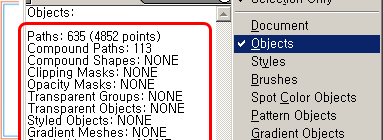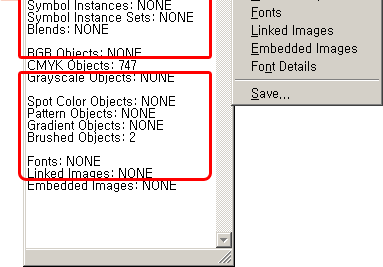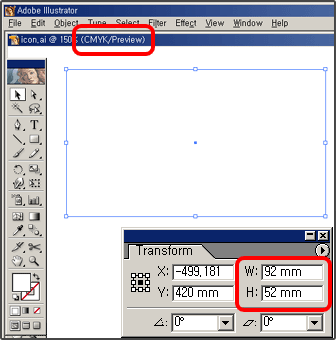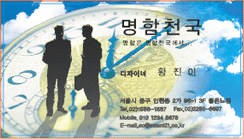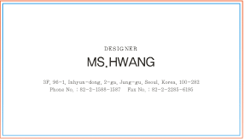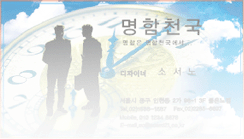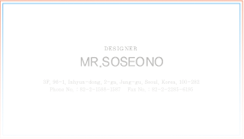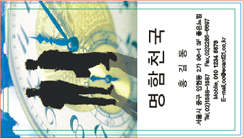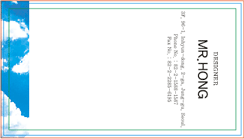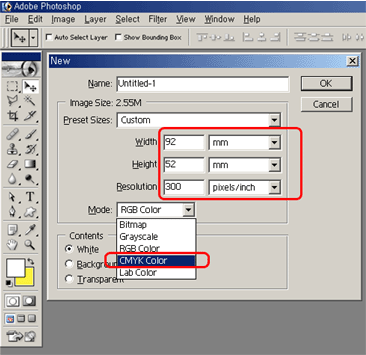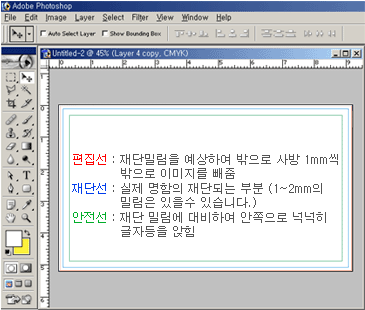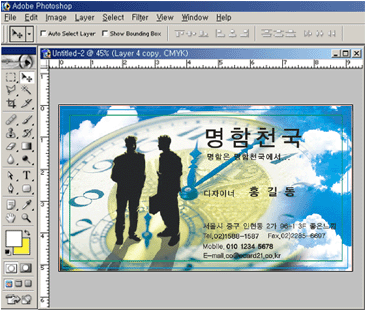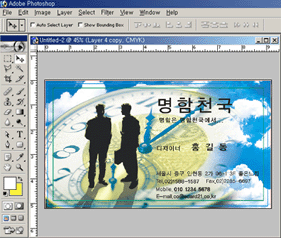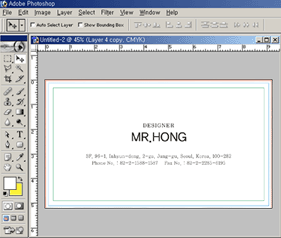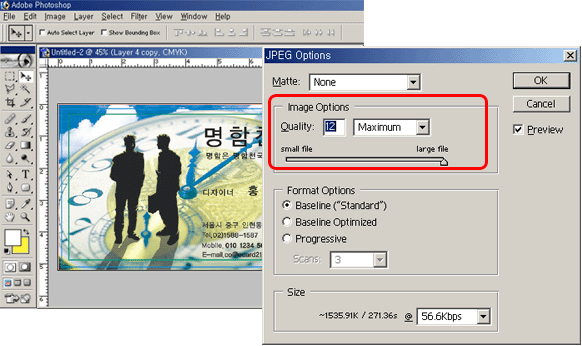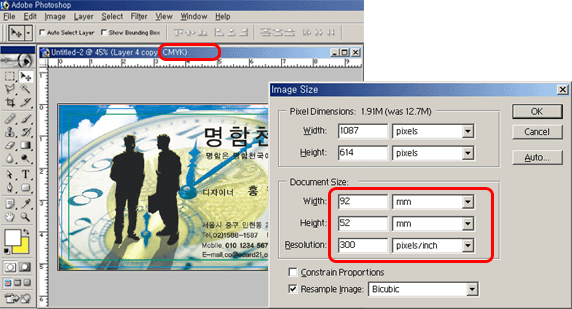|
|
|
--- |
|
文學위의 文學 출판사입니다. PDF로 전환하여 복사기로 책을 만듭니다. 자세한 내용은, '디지털 인쇄'에서 확인해 보세요! |

제로보드 4.0의 일기(日記) 이곳은 '제로보드 4.0'에 있던 내용을 추출하여 되올린 곳인데... 간혹 게시판의 하단 내용에 이상이 생긴다. 그렇지만 봉사로 있다가 무려 6년만에 다시 눈을 뜬 것만 같다. 또한 글을 쓰던 예전의 기억을 떠올려 볼 수 있어 얼마나 좋은지 모르겠다. 너무 기쁜 나머지 이정도만해도 과분한 것 같다.
명함만들기 1
2007.04.15 19:02
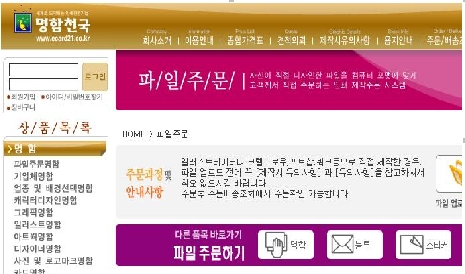

.
방법)
1. 그림은 포토샵에서 글씨는 일러스트레이터에서 각각 만들어 합친다.
2. 명함을 만들어 주는 인쇄소에 메일로 보낸다. 명함을 만들어 주는 홈페이지에 명함 만드는 방법이 자세하게 설명되어 있으므로 참조하여 그림과 글씨가 똑 같은 크기로 형식에 맞게 구성되어야 할 것. - 참고로 나는 위와 같은 명함을 만들어 갖고 다닙니다. -
| 전송할 파일이 여러개인 경우 | |
| 포토샾으로 작업을 하셨을 경우 앞면, 뒷면 화일이 따로 생기게 되므로 두개 또는 여러개의 화일을 반드시 .zip으로 묶어서 하나의 화일로 만들어 보내주시기 바랍니다. | |
| 화일 양면일 경우 앞.뒷면 저장하는 방법 | |
|
왼쪽에 앞면 오른쪽에 뒷면을 배치하시고 저장하셔서 하나의 화일로 접수하시면 됩니다.
포토샵으로 작업을 하실경우에는 앞면과 뒷면을 따로 작업하셔서 압축하여 접수하십시요. | |
| 4도/ 8도 구분하는 방법 | |
| 4도는 단면인쇄 / 8도는 양면인쇄일 경우를 말합니다. 칼라나 흑백, 도수에 상관 없이 단면일 경우 4도로, 양면일 경우 8도로 접수하시면 됩니다. | |
| 제품에 맞는 규격 안내 | |
| - 고품격 명함,수입지 명함은 [편집= 92x52(mm) / 재단 = 90x50(mm)] - 일반 명함 [편집= 88x54(mm) / 재단 = 86x52(mm)] - 카드 명함 [편집= 90x58(mm) / 재단 = 86x54(mm)] ☆ 안전선 : 재단선에서 사방 2~3mm정도 (재단 밀림이 있을수 있으므로 유의) | |
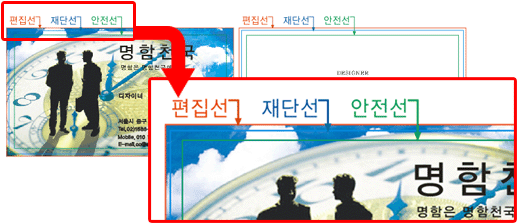 | |
| - 봉투, 스티커, 전단지의 경우 무료 템플릿 다운로드를 이용해 주시기 바랍니다. | |
| 재단 여유 불량 | |
| 바탕 색상이나 이미지는 편집선까지 작업, 글씨는 모두 재단선 2~3mm 안쪽으로 작업해주세요. ☆ 안전선 : 재단선에서 사방 2~3mm정도 (재단 밀림이 있을수 있으므로 유의) | |
|
| ||||||||||||
| 일러스트레이터는 8.0 버전을 지향합니다. | ||||||||||||
| 일러스트 9,10, CS에서 8.0으로 저장할때 File→Export→파일형식 EPS 지정(일러스트 8.0버전으로 지정하여 *.EPS로 저장) Illustrator 9.0/10.0 작업시 필터나 효과를 주시면 이미지가 깨집니다. 부득이하게 사용하신 경우 작업후 8.0으로 저장하신 후 다시 열어 이상이 없는지 확인하시고 접수하시기바랍니다. | ||||||||||||
| 빈번한 불량 사례 | ||||||||||||
| - 외곽선은 반드시 Object-Path-Outline Stroke으로 개체화 시키시기 바랍니다. - Stroke을 점선효과를 주었을때와 Transparency(투명), Brush, Effect, Filter, Gradient의 효과를 사용하여 작업을 하셨을 경우는 반드시 Object의 Rasterize로 이미지를 만드셔야 합니다. (사용하신 효과부분만) 특히 Effect와 Filter를 사용하셨을 경우는 작업이 끝난후 저장하시기 전에 반드시 먼저 Rasterize를 하셔야 합니다. - 오버프린트는 접수환경에서 체크가 불가능하므로 반드시 고객님께서 확인하여주세요. 또한 오버프린트가 코렐로 호환시 채움 겹쳐 인쇄나 외곽선 겹쳐 인쇄로 체크되오니 착오 없으시고 꼭 확인바랍니다. ☆ 오버프린트 확인 방법 window / attributes / overprint F (v표 해제) - 펜툴.또는 연필툴로 그린 그림(베지어곡선)들은 join이 되어있는지 꼭 확인하세요. [시작점과 끝점이 일치하지 않으면 면색상 빠짐] | ||||||||||||
| 파일이 인쇄에 적합한지 한눈에 알아보기 | ||||||||||||
| ||||||||||||
| 기본적인 디자인 방법과 주요 사항 | ||||||||||||
| ||||||||||||
| ③ 배경이미지등은 편집선과 안전선에 맞게 디자인해주세요. 편집선 : 재단밀림을 예상하여 밖으로 사방 1mm씩 밖으로 이미지를 빼줌 재단선 : 실제 명함의 재단되는 부분(1~2mm의 밀림은 있을수 있습니다.) 안전선 : 재단 밀림에 대비하여 안쪽으로 넉넉히 글자등을 앉힘 | ||||||||||||
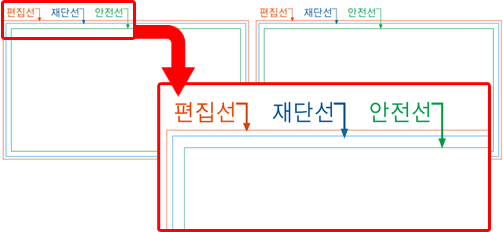 | ||||||||||||
| ④ 회사상호,로고,성명,주소,전화번호등의 내용물을 넣고 이미지등도 배치해주세요. | ||||||||||||
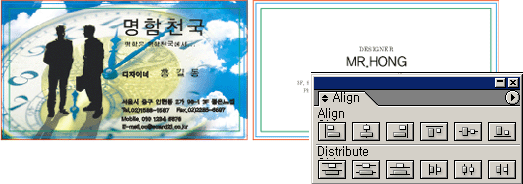 | ||||||||||||
| ⑤ 회사상호 또는 로고등 중요한 내용물은 재단선(86*52 또는 90*50)에서 안쪽으로 약2~3mm정도 여유를 갖고 안전선 안쪽으로 제작하세요. (재단선에 맞추어 제작할 경우 재단되어 잘려나갈 수 있습니다.) ⑥ 작업이 끝나면 모든 문자열을 선택하고 선택한 문자열을 creatoutline합니다. (Type - Create Outline) ⑦ Creatoutline 하신후 pathfinder→merge꼭 해주세요. ⑧ View - Outline에서 제작한 내용물외에 찌꺼기가 남아 있는지 확인하고 찌꺼기(불필요한 개체들)가 있을 경우 모두 제거해주세요. ⑨ 문서정보에서 이상없는지 확인후 (위 이미지 참고) 오류가 없음을 확인한 뒤에는 재단선과 안전선을을 지우고 편집선의 색상을 없음으로(지우면 안됨)하여 앞면과 뒷면을 따로 그룹지어서 완성합니다. (앞, 뒷면을 각각 선택했을 경우 정확한 편집사이즈가 나와야 합니다.) | ||||||||||||
| ⑩ 앞면은 왼쪽에 뒷면은 오른쪽에 배열하세요. (세로 명함일 경우 앞면 90˚회전, 뒷면은 -90˚회전시켜야 위아래가 맞게 인쇄됩니다.) | ||||||||||||
| ||||||||||||
| ⑪ 제작물상호가 같고 종이 재질과 주문 수량이 같을 경우 하나의 도큐멘트에 작업하시면 됩니다. ⑫ 규격외 사이즈를 작업하실 경우(엽서 등) 명함과 동일하게 재단사이즈보다 사방 1mm씩 크게 작업(편집선)하시고 정확한 재단 사이즈를 하단에 명시하시기 바랍니다. File 에서 Save를 선택하시고 Format를 Illustrator EPS로 저장해 주세요. 일러스트레이터로 명함 만들기가 끝났습니다. | ||||||||||||
| |||||||||||||||||||||||||||||||||||||||||||||||||||||||||||||||||
댓글 0
| 번호 | 제목 | 글쓴이 | 날짜 | 조회 수 |
|---|---|---|---|---|
| 716 |
고속도로 정류소 주차장의 커피 아줌마
| 문학 | 2008.07.30 | 76222 |
| » |
명함만들기 1
| 문학 | 2007.04.15 | 27226 |
| 714 | 기적같은 일이 내게 일어 나다니... | 문학 | 2003.12.31 | 12758 |
| 713 |
강한 것과 부드러운 것(바이트)
| 문학 | 2006.03.18 | 7223 |
| 712 |
호미로 막을 것을 가래로 막는다.(2)
| 문학 | 2008.10.24 | 6970 |
| 711 |
나의 아담과 이브
| 문학 | 2007.12.23 | 6369 |
| 710 |
나무 난로 (6)-순환 펌프의 동파
| 문학 | 2006.01.06 | 6263 |
| 709 |
유니닥스 게시판에서...
| 문학 | 2007.08.25 | 6165 |
| 708 |
삼성 scx-7145 복사기
| 문학 | 2008.02.05 | 6163 |
| 707 |
호미로 막을 것을 가래로 막는다.
| 문학 | 2007.09.20 | 6136 |
| 706 |
아무리 좋은 것 - 생각 모음
| 문학 | 2008.11.10 | 6089 |
| 705 |
ezPDFGate 프로그램 (7)
| 문학 | 2008.07.08 | 6058 |
| 704 |
충북 영동에서...
| 문학 | 2008.11.09 | 5963 |
| 703 |
경기가 나쁘다보니...
| 문학 | 2008.11.09 | 5889 |
| 702 |
31. 오리알을 부화시키기 위해(2)
| 문학 | 2004.12.11 | 5833 |
| 701 |
내 주위의 여자들...
| 문학 | 2008.11.10 | 5781 |
| 700 |
결제가 되지 않는 거래처
| 문학 | 2008.10.31 | 5742 |
| 699 |
용암사 운해
| 문학 | 2008.10.31 | 5688 |
| 698 |
이름 있는 샤이트에서 게설한 게시판이 삭제되다니...
| 문학 | 2007.08.15 | 5572 |
| 697 |
집에 있는 두 대의 리룩스 컴퓨터...
| 문학 | 2004.05.24 | 5477 |